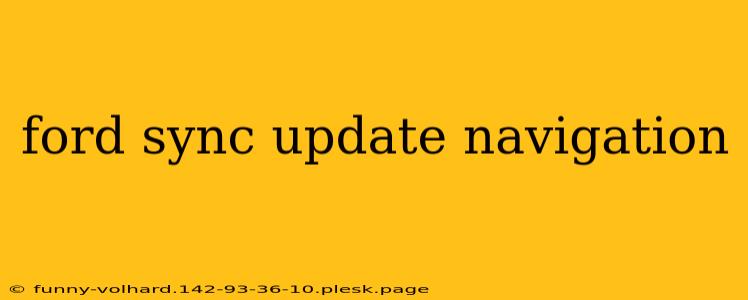Updating your Ford SYNC system's navigation can significantly enhance your driving experience, providing access to the latest maps, points of interest (POIs), and improved route calculations. However, the process can seem daunting if you're unfamiliar with it. This guide breaks down how to update your Ford SYNC navigation, addressing common issues and offering helpful tips along the way.
Understanding Your Ford SYNC System
Before diving into the update process, it's crucial to identify your SYNC generation. Ford has released several versions of SYNC, each with its own update method. Knowing your version – SYNC 1, SYNC 2, SYNC 3, or SYNC 4 – is the first step to a successful navigation update. Your owner's manual should clearly state your SYNC generation.
SYNC 3 and SYNC 4 Updates
These newer systems generally offer over-the-air (OTA) updates. This means the update downloads and installs directly through your vehicle's connection to your Wi-Fi network or your mobile hotspot.
-
Checking for Updates: The process typically involves accessing the settings menu on your SYNC touchscreen. Look for options like "System," "Settings," or "Updates." The exact wording may vary slightly depending on your SYNC version and vehicle model.
-
Downloading and Installing: Once you initiate a check for updates, the system will search for available navigation map updates. The download and installation process can take a considerable amount of time, often ranging from several minutes to an hour or more, depending on the size of the update and your internet connection speed. Important: Ensure your vehicle is parked and the engine is running (or the car is in accessory mode) to prevent interruption during the update.
-
Troubleshooting OTA Updates: If you encounter problems, ensure you have a strong and stable internet connection. A weak signal can interrupt the download and lead to errors. If problems persist, consult your owner's manual or contact Ford customer service for assistance.
SYNC 1 and SYNC 2 Updates
Older SYNC systems like SYNC 1 and SYNC 2 often require updates via USB. This typically involves downloading the update file from the Ford website (though availability varies greatly depending on the age and specific version of your system).
-
Finding the Correct Update: This step is crucial. Downloading the wrong file can damage your SYNC system. Use the VIN number found on your vehicle's registration or driver's side dashboard to identify the precise update file needed for your car. Ford’s website usually has a tool to help determine this.
-
Transferring the Update: Once you've downloaded the update file to a USB drive (ensure it's formatted correctly; often FAT32 is required), insert the drive into the USB port in your vehicle. Follow the on-screen prompts on your SYNC touchscreen to initiate the update.
-
Troubleshooting USB Updates: Problems with USB updates are often due to using the wrong file, a corrupted download, or a faulty USB drive. Try a different USB drive, re-download the update file, and double-check you have the correct file for your specific SYNC version and vehicle.
Beyond Navigation: Other SYNC Updates
Remember that updating your SYNC system might also include software updates beyond just navigation. These updates often include improvements to the infotainment system's overall functionality, bug fixes, and enhanced features. Regularly checking for updates keeps your SYNC system running smoothly and securely.
Staying Informed
To ensure you always have the latest navigation data and software, regularly check for updates through your SYNC system's settings menu. Ford's website is also a valuable resource for finding updates and troubleshooting tips specific to your vehicle's SYNC generation.
By following these steps and staying informed about updates, you can keep your Ford SYNC navigation system up-to-date, maximizing your in-car navigation experience and ensuring a safer, more enjoyable drive.