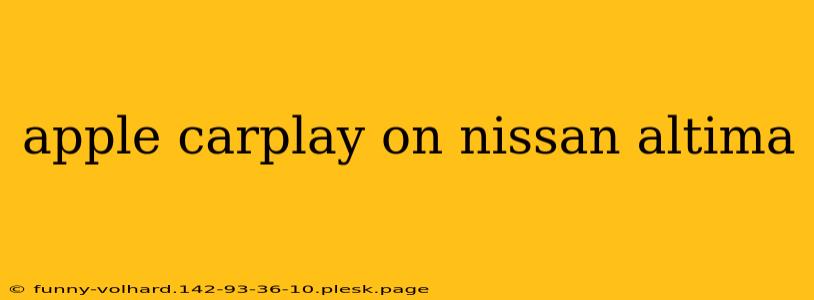Integrating your iPhone seamlessly into your Nissan Altima's infotainment system is easier than you think with Apple CarPlay. This guide dives deep into everything you need to know about using Apple CarPlay in your Altima, covering compatibility, setup, features, and troubleshooting common issues.
Apple CarPlay Compatibility with Nissan Altima
Not all Nissan Altimas are created equal when it comes to Apple CarPlay. Compatibility largely depends on the model year and trim level. Generally, Nissan Altimas from 2019 and later offer built-in support for Apple CarPlay. However, it's crucial to verify your specific Altima's compatibility. Check your owner's manual or the infotainment system's settings menu. If you're unsure, your Nissan dealership can provide definitive information.
Identifying Your Altima's Infotainment System
Understanding your Altima's infotainment system is key. There are several variations, and the specific steps for activating CarPlay will differ slightly. Common systems include NissanConnect, but the exact screen layout and menu options may vary. Knowing your system will significantly aid in troubleshooting any connection issues.
Setting Up Apple CarPlay in Your Nissan Altima
Once you've confirmed CarPlay compatibility, setting it up is generally straightforward:
- Connect your iPhone: Use a high-quality Apple-certified Lightning cable to connect your iPhone to your Altima's USB port. The USB port supporting CarPlay is usually clearly labeled, often near the infotainment screen.
- CarPlay Activation: Once connected, your Altima's infotainment system should automatically detect your iPhone and prompt you to enable CarPlay. If not, navigate to the settings menu on your infotainment screen and look for "Apple CarPlay" or a similar option.
- Authorize CarPlay: You might be required to authorize the connection on your iPhone. This usually involves a simple tap on the screen.
Features and Functionality of Apple CarPlay on Nissan Altima
Once connected, you can access a range of features designed to enhance your driving experience, including:
Navigation:
- Maps: Use Apple Maps for turn-by-turn navigation directly on your Altima's screen. This includes voice guidance and real-time traffic updates.
Communication:
- Phone Calls: Make and receive calls hands-free using Siri voice commands or the touchscreen.
- Messaging: Send and receive messages using Siri or approved messaging apps.
Music and Entertainment:
- Apple Music: Stream your favorite music from Apple Music.
- Podcasts: Access and listen to your podcasts seamlessly.
- Audiobooks: Listen to audiobooks.
Other features:
- Siri: Use Siri for voice control of most CarPlay functions.
- Third-Party Apps: Access a growing selection of compatible apps designed for safe in-car use.
Troubleshooting Common Apple CarPlay Issues on Nissan Altima
Here's how to address common problems:
- Connection Issues: Ensure you're using a genuine Apple-certified Lightning cable. Try a different USB port if necessary. If problems persist, check for software updates on both your iPhone and your Altima's infotainment system.
- No CarPlay Option: Double-check your Altima's compatibility. Refer to the owner's manual or contact your Nissan dealership.
- App Not Responding: Try closing the app on your iPhone and restarting it. If that doesn't work, try disconnecting and reconnecting your iPhone to your Altima.
- Software Glitches: Sometimes a software update to your iPhone or the Altima's infotainment system will resolve unexpected issues. Check for updates regularly.
By following this guide, you can fully utilize the benefits of Apple CarPlay in your Nissan Altima, ensuring a safer and more connected driving experience. Remember to consult your owner's manual for specific details and instructions relevant to your Altima's model year and trim level.